With technology, removing a filter from other images is no harder than your idea. You can easily remove Snapchat tags from a saved image as well as an Instagram story. Another exciting thing is that you can remove Snapchat and TikTok filters with web tools.
Table of Contents
How to remove doodles from pictures
There are several ways to remove doodle drawings from images. The process may vary if the device is replaced. If you’re ready to get started with Android, you’ll need to install an app like PicsArt and Snapseed. You can use Adobe Photoshop on a PC.
How to remove a filter on someone else’s photo
You can remove the filter on someone else’s photo even if you have not done it previously—all you need to follow the instructions below.
- Go to the Google Play Store
- Search Snapseed and enter
- Install the application
- Open it and add a photo
- Click on the tools
- Tap Heading from here
- Select the area that you want to edit
By following this process, you can remove stickers and filters from a picture instantly. It’s the best mobile application for editing photos.
How to remove the Snapchat filter from someone else’s picture
Snapchat filters are a fun way to add some personality and humor to your photos. However, there may be times when you want to remove a filter from someone else’s picture. Whether it’s a serious photo that you want to use for work or just a personal preference, there are ways to remove Snapchat filters from someone else’s picture. In this article, we will discuss how to do it step-by-step.
Step 1: Take a screenshot
The first step is to take a screenshot of the picture you want to remove the filter from. To do this, hold down the power and volume down buttons at the same time. This will capture the screen and save the image to your camera roll.
Step 2: Download a photo editing app
Once you have the screenshot, you will need to download a photo editing app. There are many options available, such as Adobe Photoshop Express, PicsArt, or VSCO. Choose the one that works best for you.
Step 3: Upload the screenshot
Once you have your photo editing app, open it and upload the screenshot you just took. You should be able to find the screenshot in your camera roll. Once you have it, select the editing tools that will help you remove the filter.
Step 4: Use editing tools
The editing tools that you will use depend on the app you choose. However, most photo editing apps will have a tool that allows you to erase parts of the photo. Use this tool to carefully erase the filter from the picture.
Step 5: Save the edited photo
Once you have removed the filter, save the edited photo to your camera roll. You can then share the photo with the person who originally took it or uses it for your own purposes.
How to remove filters from photos
In the age of social media, photo filters have become a ubiquitous feature in our daily lives. With just a few taps on our smartphone screens, we can instantly transform our photos into beautiful, stylized works of art. However, there are times when we want to remove filters from photos and restore them to their original state. This could be because we want to see the true colors of the photo, or because we want to remove a filter that we applied by mistake. In this blog post, we’ll explore some of the ways you can remove filters from photos.
- Use the Original Photo
The simplest way to remove a filter from a photo is to use the original photo. If you took the photo yourself, you should have a copy of the original photo saved on your device. Simply locate the original photo and compare it to the filtered photo to see the difference. If you’re happy with the original photo, you can use that instead of the filtered one.
- Use Photo Editing Software
If you don’t have access to the original photo or want to remove the filter from a photo that was taken by someone else, you can use photo editing software to remove the filter. Some popular photo editing software options include Adobe Photoshop, Lightroom, and GIMP. These programs allow you to make precise edits to your photos, including removing filters. To remove a filter using photo editing software, you’ll need to adjust the color balance and saturation of the photo until it looks like the original photo.
- Use Online Tools
If you don’t have access to photo editing software, there are several online tools you can use to remove filters from photos. Some popular options include Pixlr, Fotor, and LunaPic. These tools are easy to use and can quickly remove filters from your photos. To use an online tool, simply upload your photo and follow the instructions to remove the filter.
- Use Apps
Finally, if you’re working on a smartphone or tablet, there are several apps you can use to remove filters from your photos. Some popular options include Snapseed, VSCO, and Adobe Lightroom Mobile. These apps offer a range of editing tools, including the ability to remove filters. To use an app to remove a filter, simply import your photo and use the app’s editing tools to adjust the color balance and saturation of the photo.
Final Thoughts
Removing the filter from photos is easy if you follow the instructions above. You don’t have to be an expert at it. Anyone can do it without any previous experience. Let’s enjoy it!0
FAQs
Here are some questions we often asked when talking about this topic.
Is there a way to remove a filter from a picture?
Yes, there are unlimited ways to remove a filter from a picture. I have already mentioned that process step by step. You can continue editing.
Is it possible to remove stickers from a photo?
Yes, it is possible to remove stickers from a photo from any device you are using. It would be best if you do it on a PC using Photoshop.
How do you un-edit someone else’s photo?
How to revert edited photo in Google Photos:
- Open Google Photos on your Android/ PC/ Mac/ iPhone.
- Open the edited photo that you want to un-edit.
- Click Edit > Revert.
- Click Save > Save as copy. You can now have both the edited and the original photo.
How do I save an original photo on my iPhone after editing?
Maybe this is what Leonie was suggesting I do:
- Open the photo in iPhoto.
- Edit the photo. “Share > Apps > Camera Roll” (edited version will be saved as a separate photo in Camera Roll)
- Click the 3-dots icon in the lower right (landscape mode)
- Click “revert” (image goes back to original in iPhoto AND Camera Roll)
Read Also:
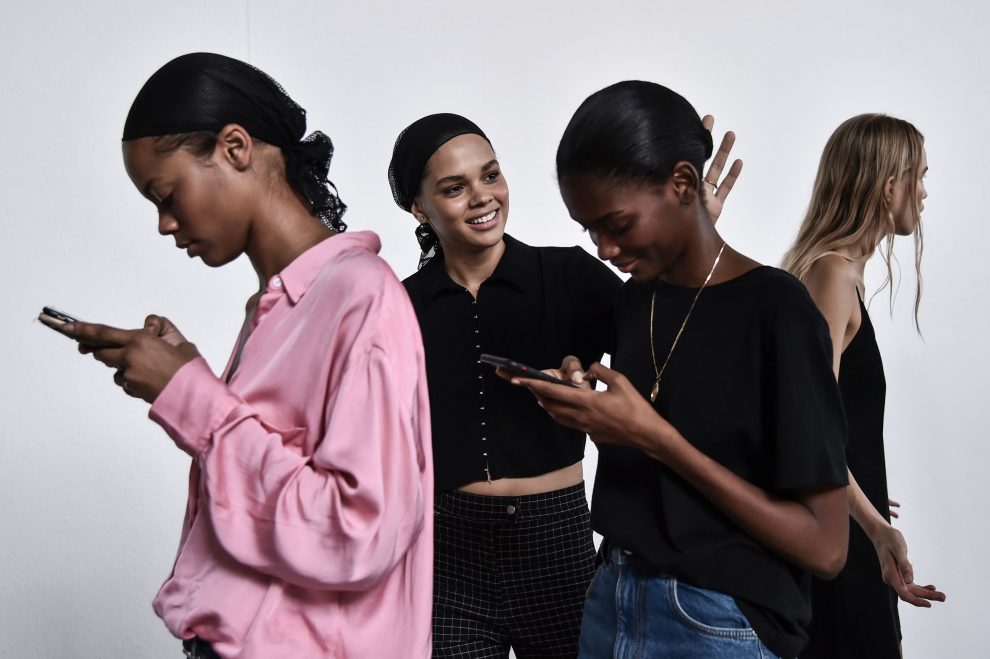
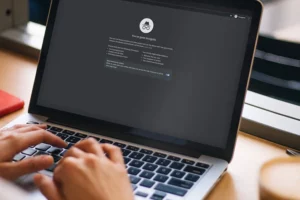
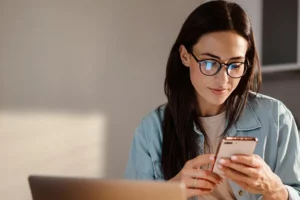

Add Comment