In today’s world, being connected to the internet is essential for communication, work, and even entertainment. However, there are times when the internet connection may fail, causing disruptions in our daily routine. One of the challenges, when the internet is not working, is identifying your IP address. An IP address is a unique numerical identifier assigned to devices connected to the internet, and it is essential for various internet-based functions, such as remote access, troubleshooting, and device management. In this article, we will explore some of the ways to find your IP address when your internet connection is not working.
If you find yourself without an internet connection, one of the easiest ways to find your IP address is to check your device’s network settings. This can be done by accessing the device’s control panel or settings and navigating to the network or internet settings section. Here, you should be able to see your device’s IP address, along with other network information such as the subnet mask and default gateway.
Alternatively, you can use the Command Prompt on a Windows device or the Terminal on a Mac device to find your IP address. These utilities allow you to run network commands that display network information, including your device’s IP address. In the next section, we will explore these methods in detail.
How Do I Find My IP Address When My Internet Is Not Working?
Methods to Find IP Address When the Internet Is Not Working:
Check Device Network Settings
- Access the device control panel or settings
- Navigate to the network or internet settings section
- Find the device IP address, subnet mask, and default gateway
Use Command Prompt or Terminal
- Open Command Prompt (Windows) or Terminal (Mac)
- Type “ipconfig” or “ifconfig” command and press Enter
- Locate the “IPv4 Address” field to find the device’s IP address
Use Network Scanner Tool
- Download and install the network scanner tool on a different device
- Connect both devices to the same network (WLAN/LAN)
- Scan the network to identify all connected devices and their IP addresses
Check Router Configuration
- Access router control panel using default gateway (found in device network settings)
- Navigate to connected devices or the DHCP client list section
- Find the device name and IP address in the list
Check System Tray or Notification Area
- Look for the network icon in the system tray or notification area
- Right-click on the icon and select “Open Network and Sharing Center”
- Click on the active network connection and select “Details”
- Find the device’s IPv4 address in the list of network details
Check Device Documentation or Sticker
- Look for device documentation (manual, quick start guide, etc.)
- Find the device sticker (usually on the bottom or back of the device)
- Look for information such as device name, MAC address, and IP address
Use Third-Party IP Lookup Tool
- Open a web browser on a different device with an internet connection
- Search for “IP lookup tool” or “what is my IP address”
- Visit a reliable IP lookup website and allow access to location information
- Find the device IP address in the results
It is important to note that some of these methods may not work if the device is not connected to a network or if the network settings have been reset. In such cases, it may be necessary to troubleshoot the network connection before attempting to find the device’s IP address.
- Get NORD VPN With Exclusive offers
In conclusion
Finding your IP address when your internet is not working may seem like a daunting task, but there are several methods that you can use to locate it. Checking your device’s network settings, using the Command Prompt or Terminal, using a network scanner tool, checking router configuration, checking the system tray or notification area, looking at device documentation or sticker, and using third-party IP lookup tools are all effective ways to find your IP address.
It is essential to remember that some methods may not work if the device is not connected to a network or if the network settings have been reset. Therefore, it is important to troubleshoot the network connection before attempting to find the device’s IP address.

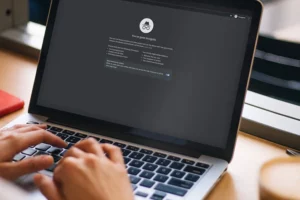
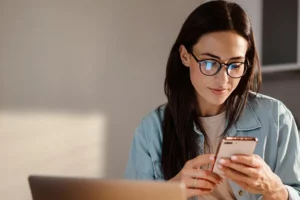

Add Comment